![]() Wicket6 の開発をEclipseで行うためのスタートアップガイド
Wicket6 の開発をEclipseで行うためのスタートアップガイド
![]() Wicket6 の開発をEclipseで行うためのスタートアップガイド
Wicket6 の開発をEclipseで行うためのスタートアップガイド
まず準備段階として、現在使っているウィンドウズが64bitなのか32bitなのかを確認します。
わからない場合は
[マイコンピュータを右クリック => プロパティ] で開ける コントロールパネルの[システム]で確認ができます。

Eclipseは日本語化されたプラグインPleiadesがあり、さらに開発に必要な様々なプラグイン等をまとめたものが[ Pleiades All in One ]として配布されています。
まずは Pleiades All in One を こちらのサイト http://mergedoc.sourceforge.jp/ でダウンロードすることにしましょう。
まず、最新バージョンのものを選択して下さい(ここではEclipse4.3のものを選択しました。)
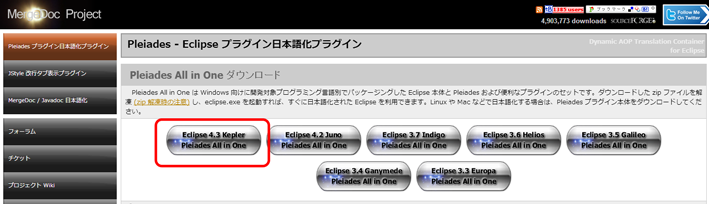
次のページは様々なパッケージが表示されています。
まず
・EclipseでJava以外のPHPやC/C++等の他の言語での開発も行う場合は Ultimate になります。
・EclipseではJava以外の開発は予定がないなら Java になります。(必要に応じて後から他の言語環境をダウンロードすることも出来ます。)
そして使ってるWindowsのビット(64bitまたは32bit)にあった、UltimateかJavaのどちらかのパッケージのFull Editonをダウンロードしましょう。
つまり下記の画像で囲った4つバージョンのどれかになります。

Pleiadesのインストールはダウンロードしたファイルをどこか適当な場所に配置するだけで完了します。

まずEclipseのプロジェクトを置くためのワークスペースと呼ばれるフォルダをあらかじめ作成しておきましょう
ワークスペースはプロジェクトのファイルや設定等を置く場所で、それぞれのプロジェクトごとにフォルダを用意して、ワークスペースとして使うといいでしょう。
ワークスペースに関しても基本的にはどこに作っても良いです。
次にEclipseを起動しましょう。Eclipseの本体は先ほどのPleiadesフォルダの中のEclipseフォルダにあるeclipse.exeです。これまで、この解説と同じように配置していたら C:\pleiades-4.3\eclipse\eclipse.exe にあります。デスクトップやスタートメニュー等にショートカットを登録しておくと良いでしょう。
起動するとワークスペースを選択して下さいというダイアログが出ますので、先ほど作ったワークスペースC:\workspaces\wicket_sample\を選択して下さい。
起動にはしばらくかかります。起動した時、下記のような画面が表示されたら
左上の[ようこそ]タブの☓ボタンを押すか、右上の[ワークベンチ]などを押して下さい。(バージョン等によって表示が多少異なる場合があります。)

[ようこそ]の画面を消した後、もしくは起動直後で、下記のような画面が表示されると思います。
これがEclipseの開発画面です。

まずは[パースペクティブ]という、作業画面のレイアウトを変更してみましょう。
右上の![]() となっている部分の左側のボタンを押して下さい。するとリストが出ますので
となっている部分の左側のボタンを押して下さい。するとリストが出ますので
[JAVA EE]を選んで下さい。この作業環境がWEB開発には一番使いやすいでしょう。
慣れてきたら他のパースペクティブを試してみたり、カスタマイズしてみてもいいでしょう。

mavenはJavaのプロジェクト管理プログラムです。
特にWicketではmavenを使うことで簡単に、素早くプロジェクトを立ち上げることが出来るため、mavenを使う方法が一般的です。まずはmavenをインストールしましょう。

Eclipseは様々な言語を扱える統合開発環境(IDE)です。特にJavaの開発で最も使われています。Wicketに関してもIDEを使う必要があり、今回はEclipseと様々なプラグインと日本語化をしたものをパッケージしたPleiades4.3(Eclipse4.3を含)をインストールします。
ステップ2へ進む
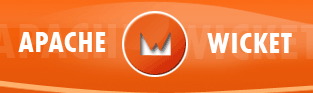
Wicketに用意されたクイックスタートとMavenを使いプロジェクトを作成して、Eclipseで編集できるように取り込みます。
そして、Javaのウェブアプリケーションでよく使われるTomcatサーバでこれを実行出来るようにしましょう。