![]() Wicket6 の開発をEclipseで行うためのスタートアップガイド
Wicket6 の開発をEclipseで行うためのスタートアップガイド
![]() Wicket6 の開発をEclipseで行うためのスタートアップガイド
Wicket6 の開発をEclipseで行うためのスタートアップガイド
Step1,Step2で
・Mavenのインストール
・Eclipseのインストールとワークスペースの作成
これらが完了したので、Wicketプロジェクトを立ち上げるための準備が整いました。
Wicketのプロジェクトを作成するためにはmvnにコマンドを入力すれば自動的に作成してくれます。
Wicketのオフィシャルページではmvnのコマンドを自動で生成してくれるQuickStartというページがあります。
Wicketのオフィシャルページ(https://wicket.apache.org/)のメニュー左側にQuickstartという項目があります
Quickstartのページへ行くと下記の画像のようなフォームが有ります。GroupID に設定した値はプロジェクトのパッケージ名になります。ArtififactIdに設定した値はプロジェクトの名前になります。
GroupID パッケージ名になるので通常自分の持っているドメインをひっくり返したものjp.exciton.mashiとプロジェクト名つなげてjp.exciton.mashi.wicket_sample_projectのように設定するのが決まりになっています。
しかし、ドメインを持っていない場合もあると思います。作ったプログラムを配布しない場合に限っては、適当な値を入れてしまってもほとんど問題にはなりません。
とりあえずは、他の人と被らないであろう値を入れておいて下さい
( jp.yamada_tarou.wicket_sample_project などでも大丈夫でしょう)
ArtifactId プロジェクトの名前を入れて下さい(wicket_sample_project 等)
Version [SNAPSHOT]とついていないもので新しいバージョンを選択しましょう。(通常そのままでOKです。)
Command Line 上の項目を変更すると自動的にこのフィールドの内容が変わります。
ここに書かれている内容をウィンドウズのコマンドラインに入力すればWicketプロジェクトが作られるというわけです。
なのでここの内容をすべてコピーしておいて下さい。

次に先程コピーしたコマンドからWicketのプロジェクトを作成しましょう。
まず、作成されるプロジェクトを置くフォルダを作りましょう。
Step2で作成したworkspacesフォルダを開いて下さい。
その中にmvnというフォルダを作って下さい。
次に、アドレスバーにcmdと打ち込むとコマンドプロンプトが立ち上がりディレクトリがworkspaces\mvn\となります。
(もちろん、普通にコマンドプロンプトから cd コマンドでworkpaces\mvn\へ移動しても問題ありません。)
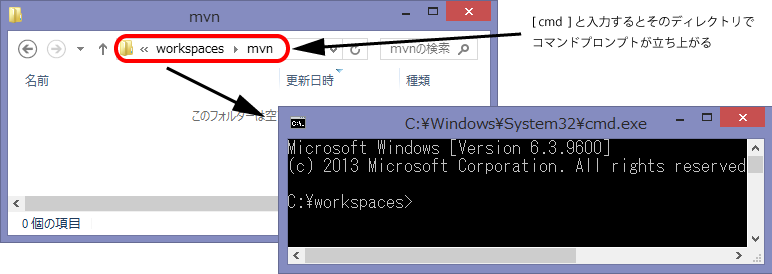
次に先ほどQuickstartでコピーしたコマンドを入力しましょう。
コマンドプロンプトのウィンドウ上部を右クリックして[編集]→[貼り付け] コードが入力されたらエンター。
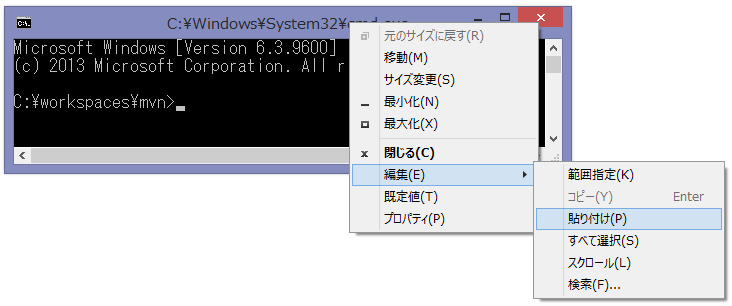
このコマンドでプロジェクトが設定され、必要なファイルなどがダウンロードされます。
少し待って、下の画像のようなBUILD SUCCESSが表示されたら成功です。
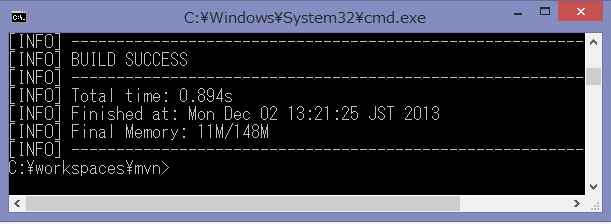
動くかどうかの確認の意味を含め、試しにWicketを起動させてみましょう。JettyというjavaのWebサーバを使ってみます。
cd [tabキー]で作成されたプロジェクトのフォルダに移動します。
つぎにmvn jetty:runと入力

Started Jetty Serverと出たらブラウザでlocalhost:8080/にアクセスしてみてください。
Apache Wicket Congratulations! と出たらWicketのプログラムが動いている証拠です、Congratulation! とりあえず素直に喜んでください
JettyサーバーをストップさせるためにはCtrl+Cを押して、その後yです。
この状態でプロジェクトの中のファイルをメモ帳などで編集することで開発を進めることも可能です。ちなみに、表示されているページは
C:\workspaces\mvn\wicket_sample_project\src\main\java\~\wicket_sample_project\HomePage (.java と.html)の内容です。

開発を効率的に進めるにはやはり統合開発環境が必要、ということで、Eclipseでプロジェクトを開くことにしましょう。
まずはプロジェクトフォルダをEclipseのものに変換する必要があります。先ほどmvn jetty:runしたディレクトリで
mvn -DdownloadSources=true -DdownloadJavadocs=true eclipse:eclipseと入力
(2つのオプションがついていますが、開発の時に参照出来るドキュメントとソースファイルを付与するオプションです。)
少し待って、BUILD SUCCESSが表示されたらOK
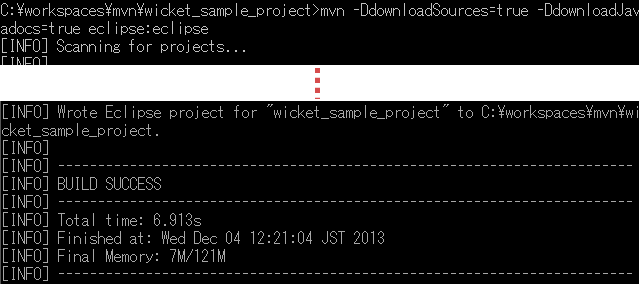
コマンドプロンプトでの作業はもうありませんので閉じてしまって構いません。
次にEclipseを起動させましょう。またワークスペースを尋ねられるのでStep2.で作成したワークスペースのC:\workspaces\wicket_sample\フォルダを選択しましょう。
このワークスペースにmavenで作成して変換をしたプロジェクトをインポートしましょう。
Eclipseのメニューの[ファイル]→[インポート]を開いて、[一般]タブ→[既存のプロジェクトをインポート]を選択して下さい。
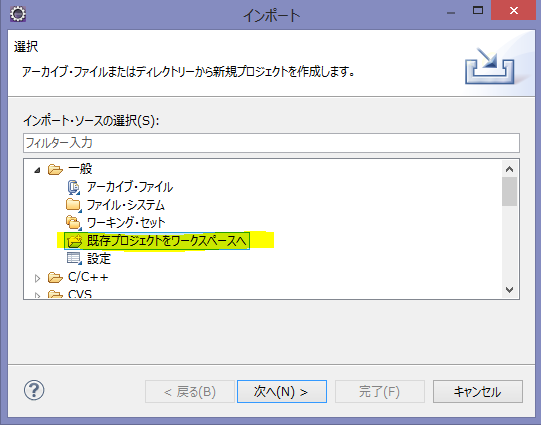
インポートウィンドウが開いたら、[ルートディレクトリの選択]の[参照]から、先ほど作成し、変換をしたプロジェクトをのフォルダを選択して下さい。
例:C:\workspaces\mvn\wicket_sample_projectmvnコマンドで変換して、作成したフォルダを選択
mavenで作成したプロジェクトがEclipseプロジェクトに正しく変換されていればプロジェクト名がリストに現れるので、チェックマークをON
[オプション]の[プロジェクトをワークスペースにコピー]もONを確認
これで完了ボタン。
元の画面に戻るとプロジェクトエクスプローラに、新しいプロジェクトが追加されています。
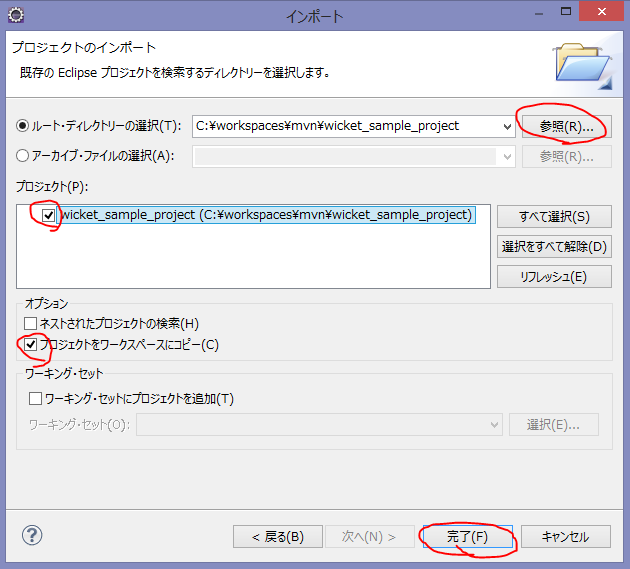
最後にプロジェクトの細かい設定を行います。
まず、メイン画面のプロジェクトエクスプローラにプロジェクト(例:wicket_sample_project)のフォルダ項目が現れているはずです。
これを右クリックしてメニューの一番下の[プロパティ]を選択して下さい。
このプロジェクトの設定画面が開きます。
まずはこのプロジェクトの種類をウェブアプリケーションに変更するために、[プロジェクト・ファセット]を設定する必要があります。
左側のメニューから[プロジェクトファセット]を選択、右のウィンドウに[ファセット・フォームへ変換]が現れるのでクリック
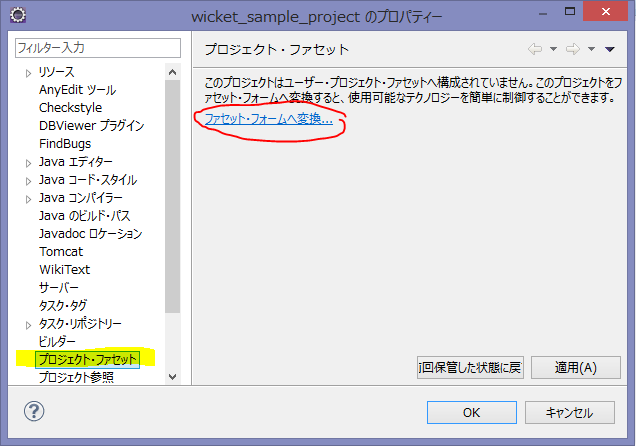
画面が切り替わり、チェックボックスがいろいろと表示された画面になります。
まず
1. この中の[動的Webモジュール]にチェックを入れて下さい。
>>(JavaのWeBプロジェクトとして登録される)
2. ウィンドウの下の方に[より詳しい構成が使用可能]が出るのでクリック
3. ファセットプロジェクトの変更というウィンドウが開きます。
4. コンテンツ・ディレクトリーに[WebContent]入っていると思います。これを[src/main/webapp]へ変更する
>>[src/main/webapp]にWicketに必要なファイルが入っている。またこのフォルダに入れたものはウェブページのルートへ配置される
5. Web.xmlデプロイメント記述しの生成はチェックしないで下さい。
>>QuickStartによってすでに適切なWeb.xmlが作成されているのでそれを使うため
6. [OK]を押してファセットプロジェクトウィンドウを閉じる
7. プロパティーウィンドウの[OK]を押すと、元の画面に戻り、プロジェクトの種類が変更されます。
これでファセットの設定は完了。
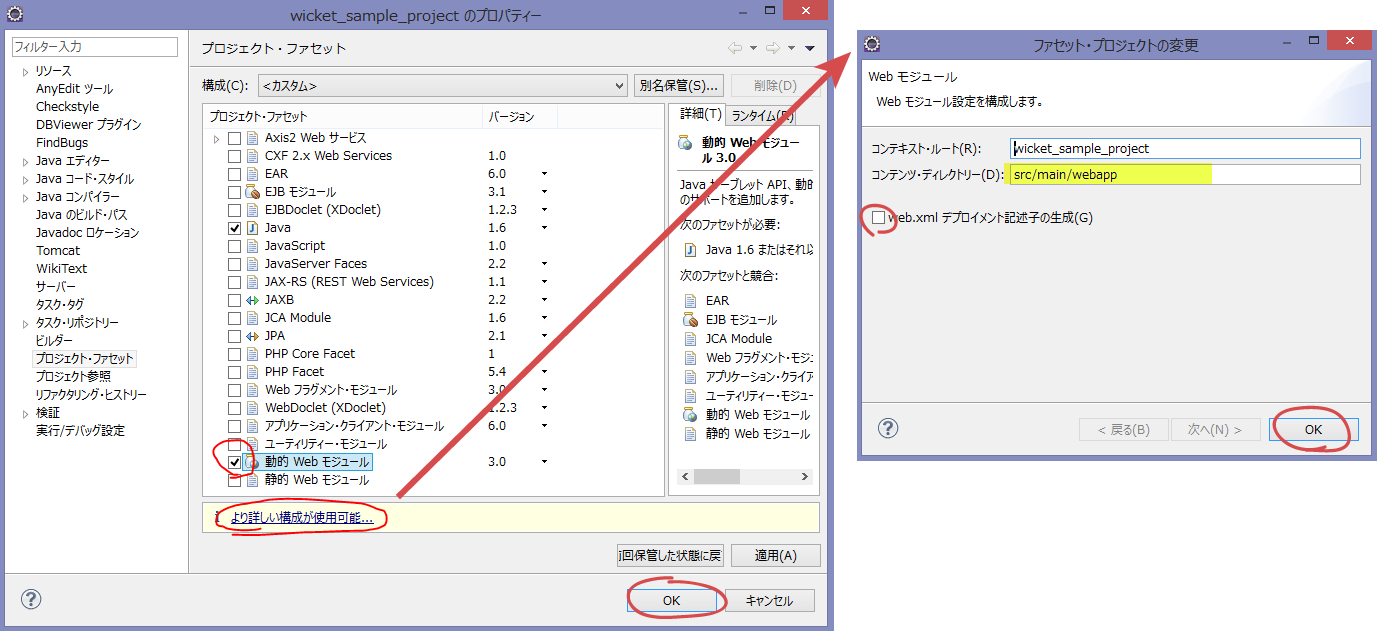
次に、ウェブアプリケーションに含めるライブラリを実行時に追加する設定をします。
再び先ほどと同じように、プロジェクトフォルダを右クリックして一番下の[プロパティ]を選択
またプロジェクトの設定画面が開きますが左側の項目が先ほどとは少し変わっています。
左メニューより[デプロイメント・アセンブリー]を探して選択して下さい。
次に右画面にある追加ボタンをクリック

開いたウィンドウの中から[Java Build Path Entries]を選択して[次へ]
次のウィンドウで[M2_REPO~]という項目が沢山出てくるので全て選択して下さい
(どれか1つを選択してから[Ctrl+A]で全て選択することが出来ます)
選択できたら[完了]
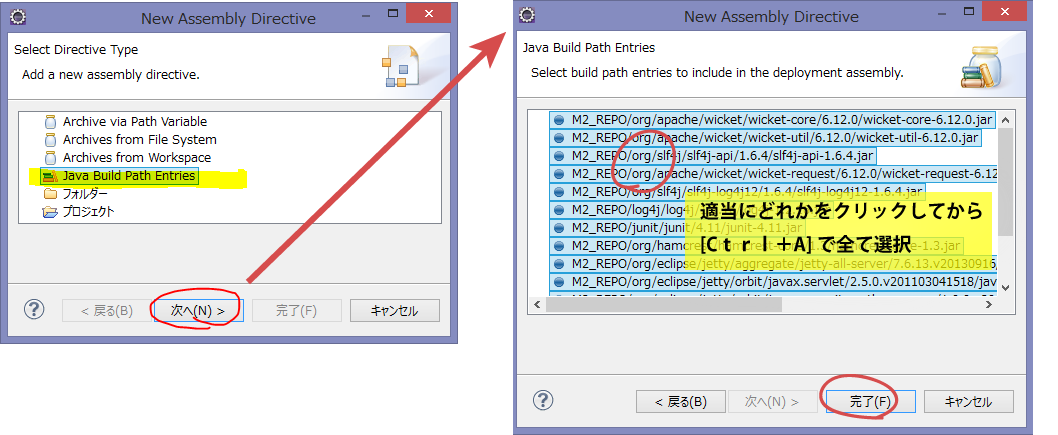
こんな感じに追加されていれば大丈夫です。[OK]ボタン
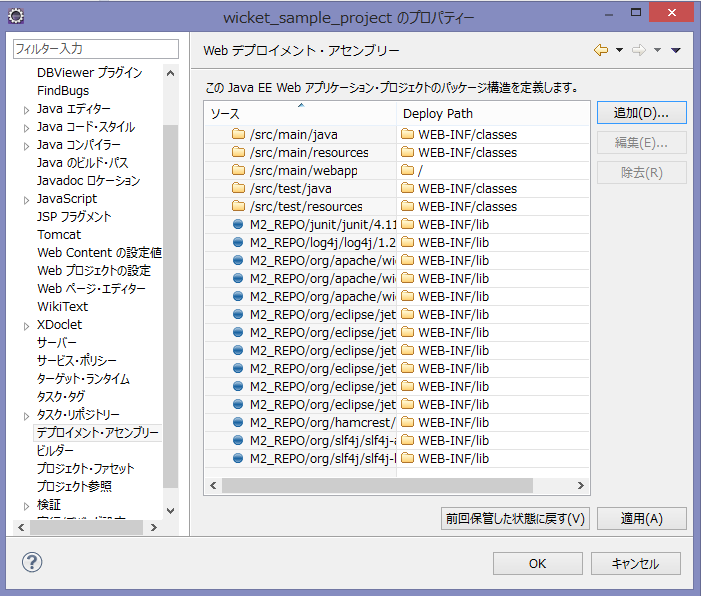
最後です。Wicketプログラムを動かすためのTomcatサーバの設定をしてEclipseからWicketを動かしましょう。
まず、ツールバーの中にある実行ボタンを押して下さい。
まだ実行の設定を行っていないので実行環境のセッティングが始まります。

サーバーで実行を選択(Tomcat7.0上で実行します。)
[OK]
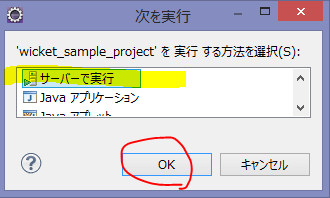
・ApacheのなかのTomcat v7.0を選択
・[このプロジェクトを実行するときは常にこのサーバーを使用]にチェックを入れる
[次へ]
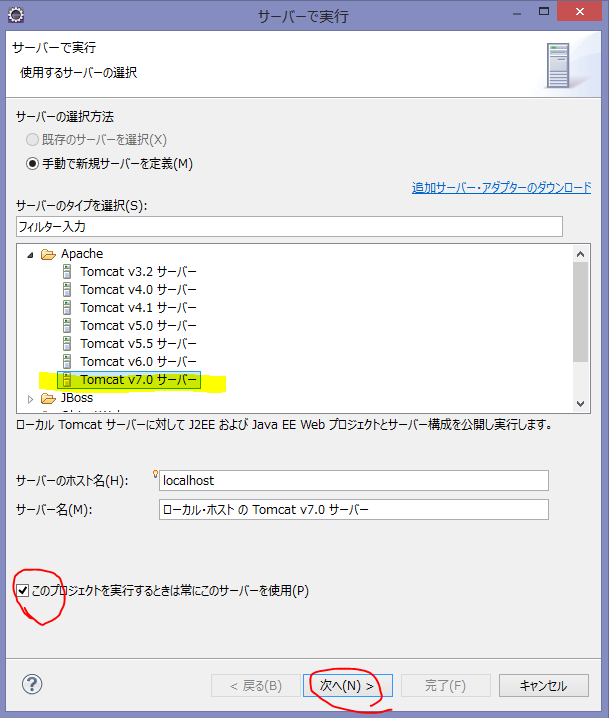
Tomcatインストールディレクトリーを設定します。
Pleiades4.3のFull EdditionにはTomcat7が入っているのでこれを使用することにします。
[参照]を押してPleiadesをインストールしたフォルダの中にある[tomcat]フォルダの中の[7]というフォルダを選択して下さい。
Tomcat7のパス(例:C:\pleiades-4.3\tomcat\7)が入力されたのを確認したら[次へ]
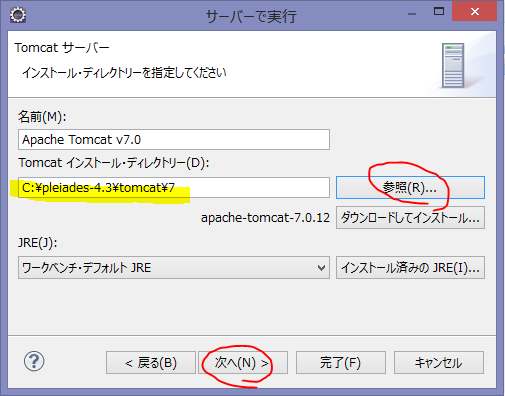
プロジェクトが右側の[構成済み]に入っているか確認します。
もし、左側の[使用可能]にある場合は選択して[追加]で右に移動します。
そして[完了]
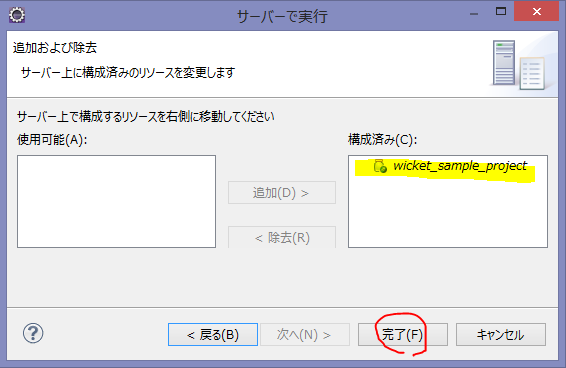
完了ボタンを押した後、下記のような画面が表示されたらwicket開発環境の設定は完了です!
コングラッチュレーション、おめでとう
画面に表示されているアドレスにIEやChromeのようなブラウザからアクセスしても同じように表示されるはずです。
(例:http://localhost:8080/wicket_sample_project/)
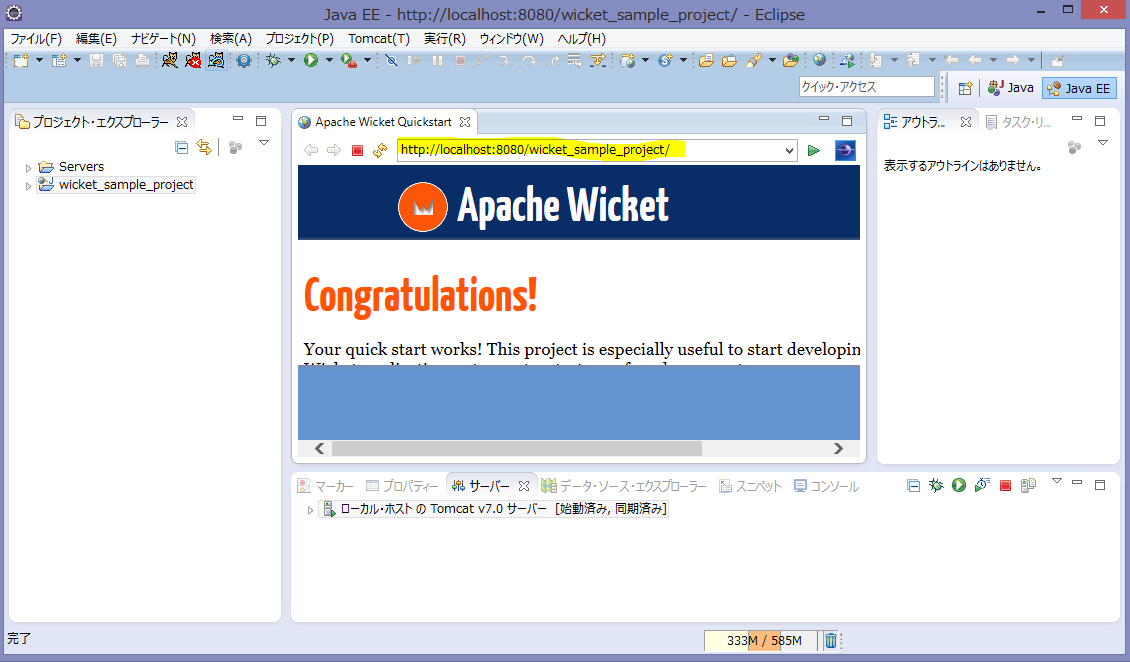
起動したら、今度は停止してみましょう。
サーバーを停止するには上部ツールバーのTomcatサーバー停止ボタンを押す
もしくは下部[サーバ]タブの中の右側の赤い四角ボタンでも停止できます。
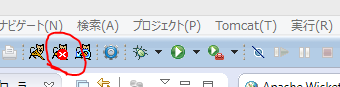

再び起動する場合はツールバーの起動ボタンを押せばOKです。

以上で、EclipseでWicket開発をするための環境が整いました。
実際のWicketを用いたプログラミングについてはここでは解説しませんでしたが、検索するとwicket入門のためのページも多数あります。
ほとんどがwicket6より古いバージョンのものになりますが、参考になるはずです。
書籍では
またこのサイトでも気が向いたらTips等を書くかもしれません

mavenはJavaのプロジェクト管理プログラムです。
特にWicketではmavenを使うことで簡単に、素早くプロジェクトを立ち上げることが出来るため、mavenを使う方法が一般的です。まずはmavenをインストールしましょう。

Eclipseは様々な言語を扱える統合開発環境(IDE)です。特にJavaの開発で最も使われています。Wicketに関してもIDEを使う必要があり、今回はEclipseと様々なプラグインと日本語化をしたものをパッケージしたPleiades4.3(Eclipse4.3を含)をインストールします。
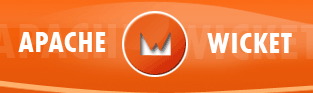
Wicketに用意されたクイックスタートとMavenを使いプロジェクトを作成して、Eclipseで編集できるように取り込みます。
そして、Javaのウェブアプリケーションでよく使われるTomcatサーバでこれを実行出来るようにしましょう。
ステップ3へ進む