Firebase Analytics for Flutter
Firebaseコンソールにて
- アプリ登録
- パッケージとハッシュを入力。ハッシュ必須
- googleさんから頂いた
google-services.jsonファイルをプロジェクトにイン!- google-services.json >> [project > android > app > google-services.json]
gradleに追加
- 指示がでたとーりに
project > android以下のbuild.gradleを修正
...
buildscript {
repositories {
google()
jcenter()
}
dependencies {
classpath 'com.android.tools.build:gradle:3.0.1'
classpath 'com.google.gms:google-services:3.1.2'// add
}
}
...
... //add to last of build.gradle apply plugin: 'com.google.gms.google-services'
pubspec.yamlにプラグインを追加
...
dependencies:
flutter:
sdk: flutter
firebase_analytics: ^0.3.0
...
importは analyticsとanalytics observer
- あとFutureが帰ってくるので、
import 'dart:async';も必要になる
... import 'dart:async'; import 'package:firebase_analytics/firebase_analytics.dart'; import 'package:firebase_analytics/observer.dart'; ...
初期化処理
FirebaseAnalytics analytics = new FirebaseAnalytics();// add
void main() => runApp(new MyApp());
class MyApp extends StatelessWidget {
@override
Widget build(BuildContext context) {
return new MaterialApp(
title: 'Flutter Demo',
theme: new ThemeData(
primarySwatch: Colors.blue,
),
navigatorObservers: <NavigatorObserver>[
new FirebaseAnalyticsObserver(analytics: analytics)// add
],
home: new MyHomePage(title: 'Flutter Demo Home Page', analytics: analytics),
);
}
}
使い方(すごく適当)
//for example to log
//自由なイベント名でログを送信
analytics.logEvent(name: "click_float");
//パラメータにMapを追加してログを送信
analytics.logEvent(name: "login_account", parameters: {"account": _googleSignIn.currentUser.email});
//もともと用意されているイベント名を利用
//例えばloginイベント
analytics.logLogin();
動かないとき
- package名!
- ハッシュ!
- build.gradle!2つとも!
Firebase > Analytics > DebugViewで見たいなら
adb -s [device] shell setprop debug.firebase.analytics.app [com.yourdomain.yourpackagename]
この記事のトラックバック用URL - http://mashi.exciton.jp/archives/329/trackback

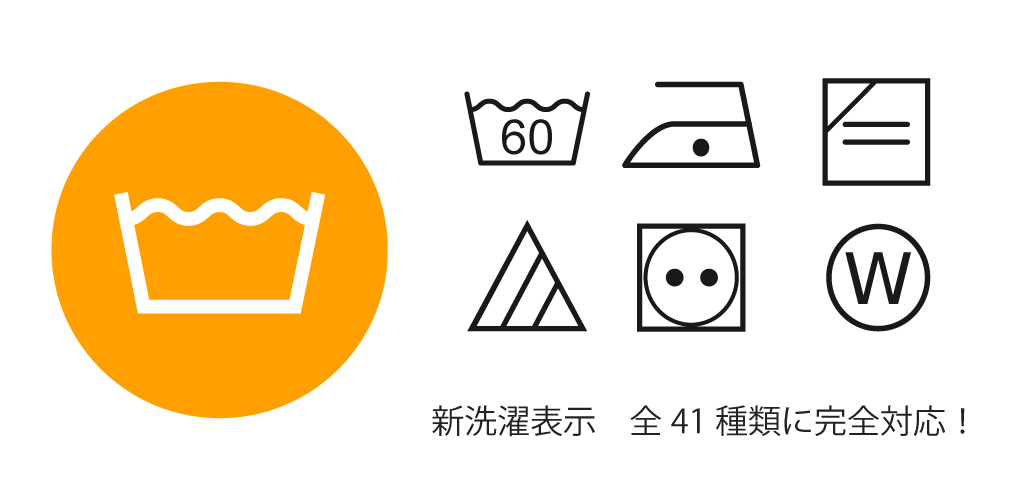

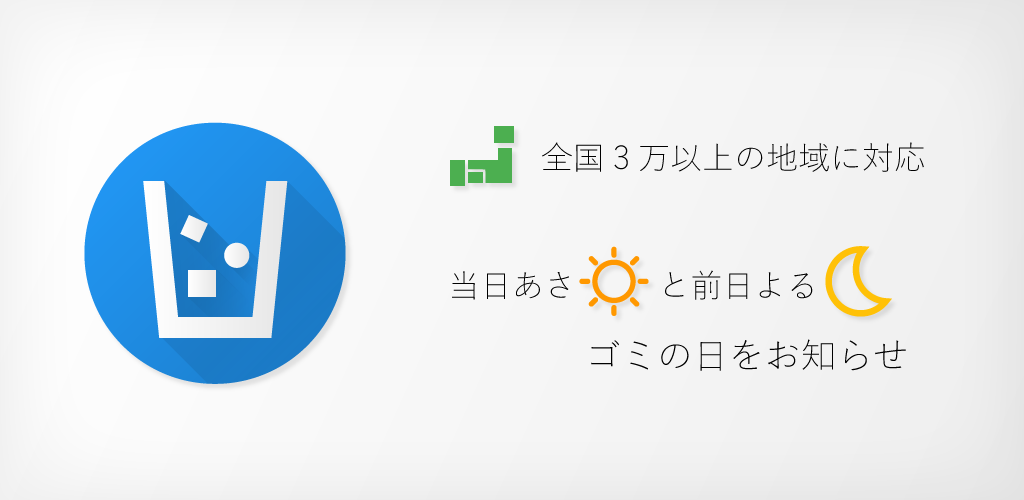
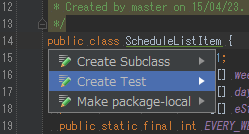
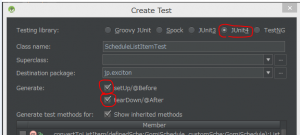
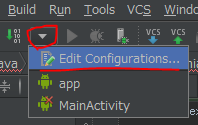
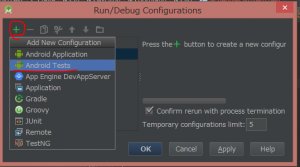
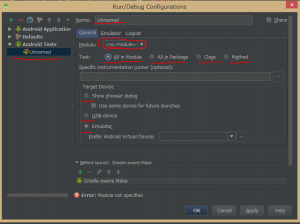
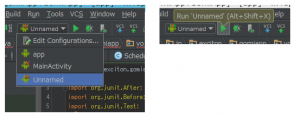
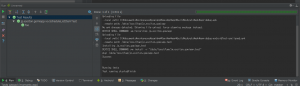
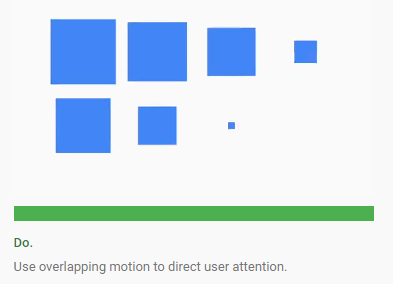
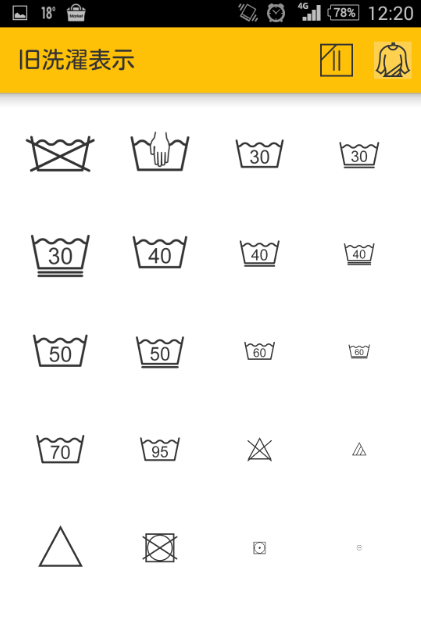

 mashi@exciton.jp
mashi@exciton.jp