Intellij community(無料版)でPlayFramework2.4を使う方法
Intellij使ってPlayつかいたいけど、予算がないので無料版で何とかするメモ!
お金のある方はultimateをお買い上げするのが一番良さそうですが・・・
新しいバージョンのPlayFrameworkではTypesafe Activatorを使うようになったので
以前のやり方
[Playframework][Scala][IntelliJ IDEA]Intellij IDEA/Scala/Playframework2.0 での環境構築に関するメモ #play_ja
とは少し変わりました。
公式にもTypeSafe Activatorを使えと書いてあります。
https://www.playframework.com/download
Typesafe Activatorをインストール
まずは公式でダウンロードしてくる
https://www.typesafe.com/get-started
適当な場所に解凍しておいてください。program filesとかスペースが入ってるとこはうまく動かない可能性があるので、cドライブの直下とか、何処かにおいてください。
そしたら、Activatorを設置した場所へパスを通しておいてください。
PATHに加えるとか、環境変数のpathに追記するとかのあれです。
macもlinuxもwindowsもやり方は違えど基本同じだとおもいます。
これで[activator]コマンド使えるようになったはずです。
コマンドラインから
>activator help
でヘルプが出ればOK!
playプロジェクト作成
もういきなりプロジェクト作成です。
プロジェクトを作る場所を決めたら、そこにディレクトリを移動してください。
コンソールや、コマンドプロンプトから
mydocuments> activator new my-play-app play-scala
これで“play-scala”テンプレートで“my-play-app”を作成します。
Javaで作る場合は“play-java”にしてください。
次に
mydocuments> cd my-play-app mydocuments/my-play-app> activator run
暫し待つ。
newもrunも依存ライブラリなんかをダウンロードするので結構時間かかりました。
(Server started, use Ctrl+D to stop and go back to the console...) ---- [info] - play.api.Play$ - Application started (Dev)
がでたら起動成功。
ブラウザでhttp://localhost:9000/にアクセスしてみましょう。
こんなかんじになってたらplayのインストールと起動は成功!
終了はCtrl+D
intellijのインストールとプラグイン
intellijは公式ページから無料のCommunity Editionをダウンロードしてきましょう。
(ultimateもお試し期間があるようですが、、、)
インストーラーで入るので難しいことはないと思います。
普通に立ち上げて、次はプラグインをインストールしましょう。
必要なのは
・Scala
・SBT
です。あとは
・Batch Scripts Support
を入れておくと起動ボタンから起動するようにできます。
プラグインのインストールの仕方は難しく無いとは思いますが、色々なサイトにやり方が書いてあるとおもいます。
プラグインを入れたら、intellij再起動。
playプロジェクト取り込み
intellijから
[import project]
先ほどのプロジェクトフォルダを選択
[SBT]としてインポートを選択
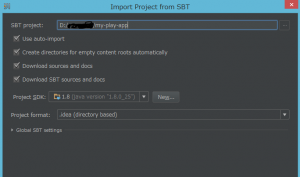
必要なものにチェックをつけて、Finishボタン
またちょっと時間かかります。結構色々待たされます。
intellijから起動
インポートが終わったら、intellijのターミナルから
mydocuments/my-play-app> activator run
先ほどと同じようにplay framework が立ち上がると思います。
ブラウザでhttp://localhost:9000/にアクセスしてみましょう。
終了はCtrl+D
起動設定をしてRunボタンから立ち上げできるようにする
Batch Scripts Supportプラグインを入れていれば、Runボタンから立ち上げの設定ができます。
ここから
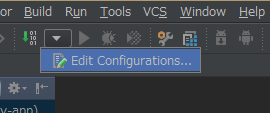
+ ボタンから Batchを選択して
名前とScript,ScriptParameter WorkingDirectryを設定してください。
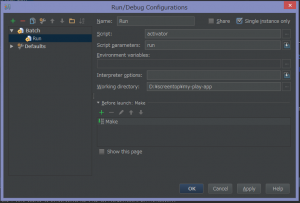
こんな感じ。
これで、起動ボタンから起動出来て簡単!?
デバッグできるようにする。
まずデバッグモードでサーバーの起動ボタンを作成します
デバッグモードでのサーバー起動はポート9999で起動する場合
mydocuments/my-play-app> activator -jvm-debug 9999 run
という形になります。
これを先ほどと同じように
つぎに、デバッガーをつなげるために
+ ボタンから Remoteを選択して
portを9999に設定
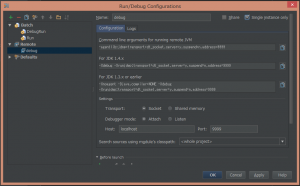
これで設定はOK
デバッグする
まずデバッグモードでサーバー(batchで設定した方)を起動させます。
起動したら、次にデバッガを起動させます。(Remoteで設定した方)
これで適当にブレイクポイント設定して、http://localhost:9000/にアクセスすれば、ブレイクポイントでとまると思います。
雑な説明なのでどこか抜けてるかもしれませんが以上
参考にしたサイト
http://d.hatena.ne.jp/kamekoopa/20130427/1367042044
http://d.hatena.ne.jp/yuheiomori0718/20120623/1340464997
この記事のトラックバック用URL - http://mashi.exciton.jp/archives/144/trackback

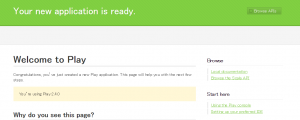
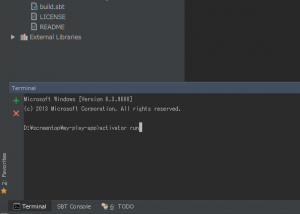
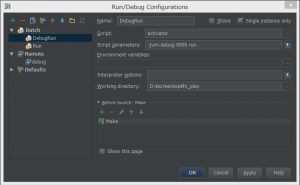
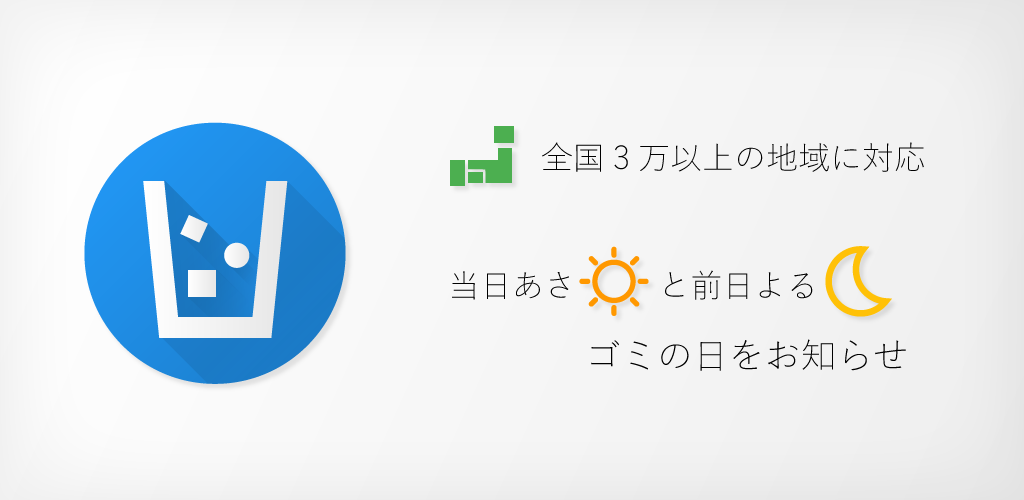
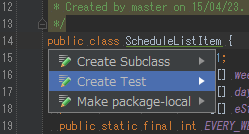
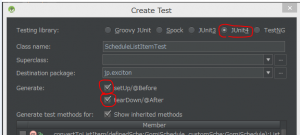
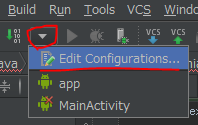
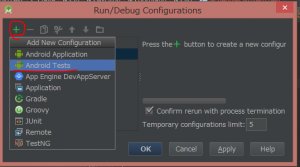
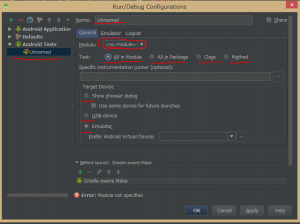
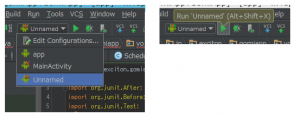
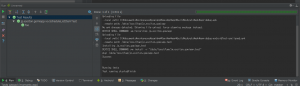
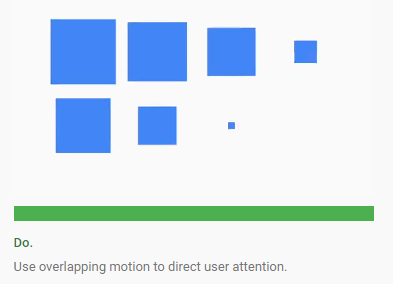
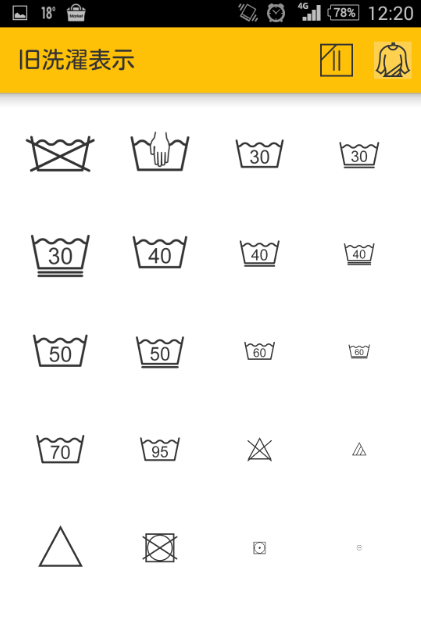
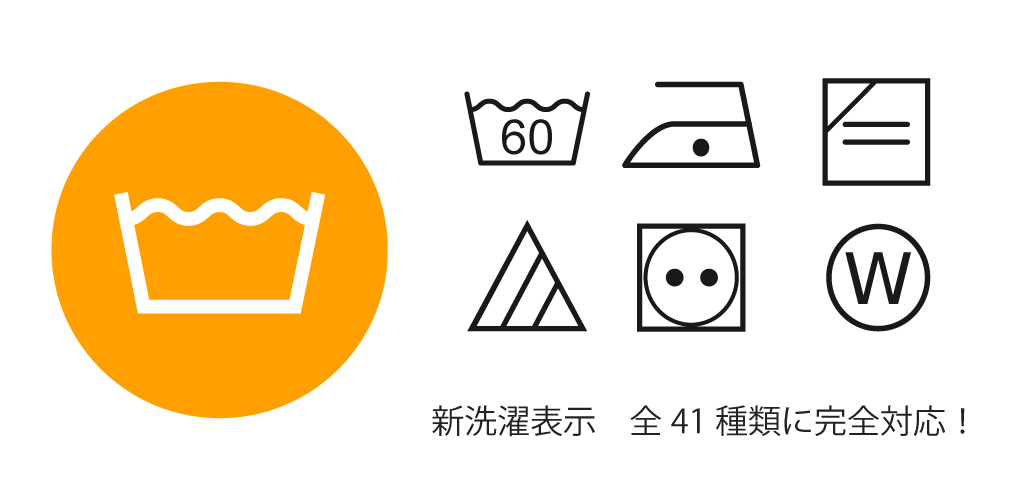

 mashi@exciton.jp
mashi@exciton.jp